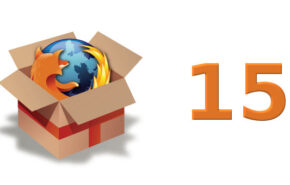Tutorial: Saiba como excluir o cache e outros dados do seu navegador!
Muita gente não sabe como deletar a cache do navegador, com esse tutorial você vai aprender a deletar os dados de navegação do seu navegador e deixar ele mais rápido para navegar nas suas páginas preferidas.
Tutorial para quem usa o navegador Google Chrome:
Você tem controle total sobre os seus dados de navegação. Esses dados incluem seu histórico de navegação e de download, cache, cookies, senhas e dados de formulários salvos. Use a caixa de diálogo “Limpar dados de navegação” para excluir todos os seus dados ou apenas uma parte deles, coletados durante um período específico.
Excluir todos os seus dados
- Clique no ícone de chave inglesa
 na barra de ferramentas do navegador.
na barra de ferramentas do navegador. - Selecione Ferramentas.
- Selecione Limpar dados de navegação.
- Na caixa de diálogo que aparece, marque as caixas de seleção dos tipos de informações que você deseja remover.
- Use o menu na parte superior para selecionar a quantidade de dados que deseja excluir. Selecionedesde o começo para excluir tudo.
- Clique em Limpar dados de navegação.
Tutorial para quem usa o navegador Firefox:
O cache do Firefox salva temporariamente imagens, scripts e outras partes de sites enquanto você está navegando. Esse artigo descreve como limpar o cache do Firefox.
Limpar o cache
- No topo da janela do Firefox, clique no menu Firefox, e depois clique em Opções e selecione
- Selecione o painel Avançado.
- Clique na aba Rede.
- Na seção Armazenamento offline, clique em Limpar cache agora.
- Clique em OK para fechar a janela de Opções
Limpar o cache automaticamente
Você pode configurar o Firefox para limpar o cache automaticamente ao ser fechado:
- No topo da janela do Firefox, clique no menu Firefox, e depois clique em Opções e selecione
- Selecione o painel Privacidade.
- Na seção Memorizar dados pessoais, selecione Usar minhas configurações em O Firefox deve:.
- Marque Limpar dados pessoais ao sair do Firefox.
- Ao lado de Limpar dados pessoais ao sair do Firefox, clique no botão Configurar…. A janelaConfigurações para limpeza de dados pessoais irá abrir.
- Na janela Configurações para limpeza de dados pessoais, marque Cache.
- Para mais informações sobre as outras options, see Limpar dados pessoais .
- Clique em OK para fechar a janela Configurações para limpeza de dados pessoais.
- Clique em OK para fechar a janela de Opções
Tutorial como usar o CCleaner para limpar a cache da Internet:

CCleaner é um programa utilitário freeware que pode limpar o cache do seu computador na Internet. Arquivos de cache são arquivos que log recentes visitas e informações sobre páginas da web. No entanto, arquivos de cache pode usar a memória do sistema e também causar problemas navegador e computador. Você pode remover e gerenciar os arquivos de cache usando o programa CCleaner.
Usar o CCleaner para limpar a cache da Internet:
- Baixe e instale o programa CCleaner.
- Abra o programa CCleaner, clicando duas vezes nele.
- Clique no botão “Cleaner” tab e selecione os itens que deseja limpar, clicando na caixa específica correspondente. As seções são “Windows” e “Aplicações“. Depois de ter os itens selecionados, clique no botão “Analisar”. O software CCleaner irá analisar o seu computador e drives. Uma vez que ele encontra os arquivos para ser removido, ele irá exibi-los na lista de log.
- Clique no botão “Run Cleaner” para limpar o cache do seu computador.